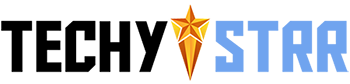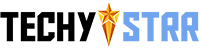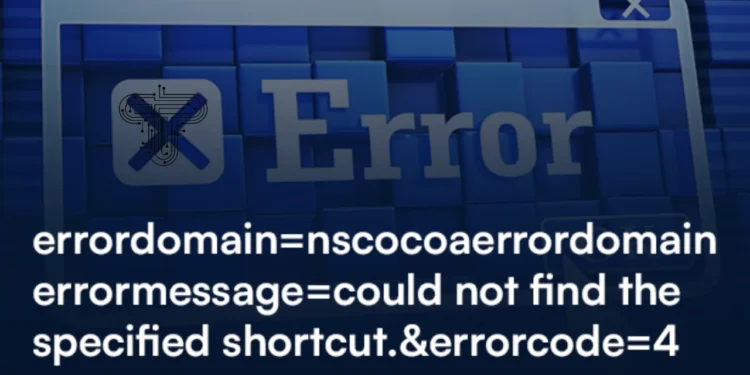Encountering the error message “errordomain=nscocoaerrordomain&errormessage=could not find the specified shortcut.&errorcode=4” can be frustrating, especially when you’re relying on shortcuts to streamline your workflow on a Mac. This particular error is specific to macOS systems and can cause disruptions in app performance. But don’t worry—there are ways to address this problem and get things back to normal. In this article, we’ll explain what this error means and why it happens and provide you with detailed steps on how to fix it.
What Does the Error Mean?
The error message “errordomain=nscocoaerrordomain&errormessage=could not find the specified shortcut.&errorcode=4” is related to a malfunction in the system’s ability to locate a specific shortcut. Shortcuts in macOS allow users to quickly execute commands or open applications without navigating through folders. When macOS fails to locate the shortcut, it throws this error, essentially telling you that the system couldn’t locate the file or the link to perform the action requested.
This error can occur in several contexts, such as when opening an app, running a system shortcut, or trying to access a particular file using a predefined shortcut. Since shortcuts are integral to the efficiency of tasks on a Mac, it’s essential to resolve this issue quickly.
Why Does This Error Happen?
Several factors can cause the “Could not find the specified shortcut” error. Here are some common reasons:
- Corrupted Shortcut: The shortcut itself may be broken or corrupted, leading the system to fail in locating it.
- App Deletion or Reinstallation: If the application linked to the shortcut has been deleted or reinstalled without reconfiguring the shortcut, the system will fail to find the necessary link.
- Operating System Bugs: Sometimes, macOS updates or bugs can cause system files and shortcuts to malfunction.
- Outdated Software: Running outdated versions of apps or macOS may cause compatibility issues, leading to this error.
Understanding these causes helps us to determine how to go about fixing the error effectively.
How to Fix the Shortcut Error (Easy Steps)
Luckily, fixing this error is not too complicated. Here are some simple and effective ways to resolve the “Could not find the specified shortcut” error on your Mac.
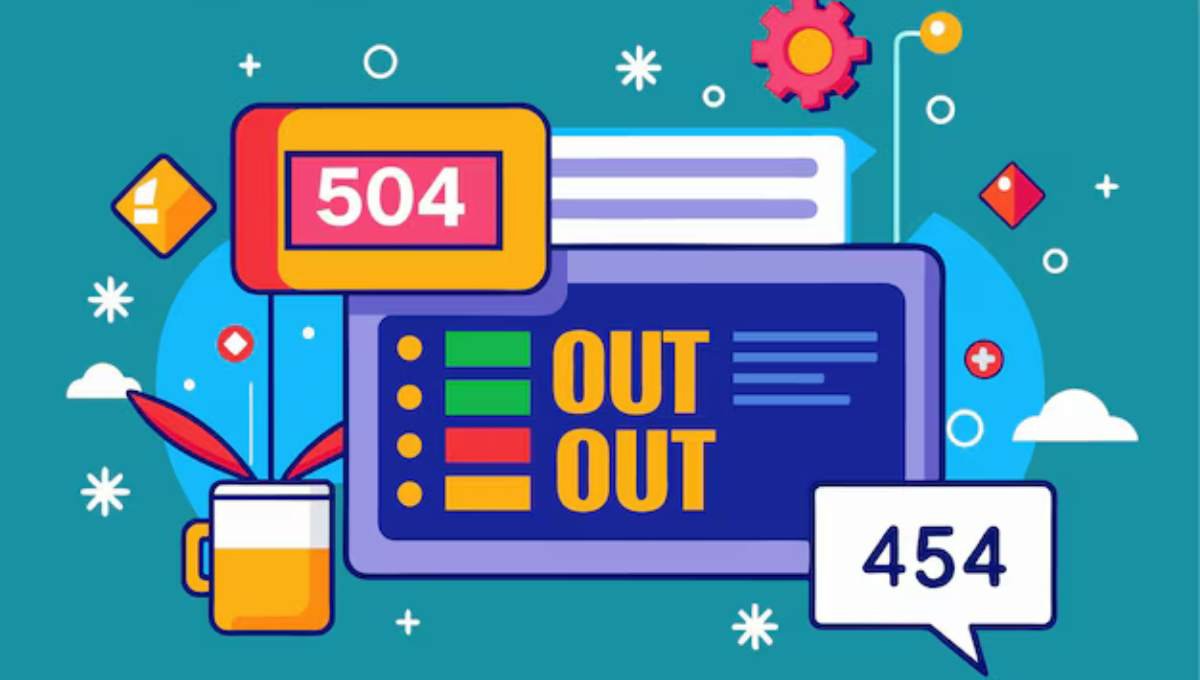
Check the Shortcut
Before diving into more technical fixes, the first step should always be checking the shortcut itself. Follow these steps:
- Locate the Shortcut: Navigate to where the shortcut should be on your system.
- Verify the Path: Make sure that the shortcut points to the correct file or application. If the app or file has been moved or renamed, update the shortcut.
- Test the Shortcut: Double-click the shortcut to see if it functions properly. If not, delete the old shortcut and create a new one from the correct app or file.
Often, shortcuts break when files are moved to different directories, so ensuring the path is correct can easily solve the problem.
Restart Your Mac
Many temporary issues, including this one, can be solved simply by restarting your Mac. Restarting refreshes the system closes any lingering background processes and can fix bugs that may be causing the shortcut error.
- Click on the Apple Logo in the top left corner of your screen.
- Select “Restart” from the drop-down menu.
- Wait for your Mac to reboot and check if the issue is resolved.
If the problem persists, proceed with other solutions below.
Reinstall the App
If the shortcut you’re trying to use is tied to a specific application and you’re still encountering the error, the application itself may be at fault. Reinstalling the app can fix corrupted files or misconfigurations.
- Delete the App: Go to your Applications folder, locate the app in question, and drag it to the Trash.
- Reinstall the App: Go to the Mac App Store or the developer’s website and reinstall the app.
- Create a New Shortcut: Once reinstalled, create a new shortcut for the application and test it to see if the error has been resolved.
Check Your Files
Sometimes the problem isn’t with the shortcut itself, but with the files or folders the shortcut points to. If you recently moved, renamed, or deleted the file the shortcut links to, this could cause the error.
- Verify File Locations: Ensure that the file or application associated with the shortcut hasn’t been moved or renamed.
- Restore Deleted Files: If you’ve deleted the file accidentally, check the Trash and restore it to its original location.
- Recreate the Shortcut: After confirming the file is in the correct place, recreate the shortcut and try running it again.
Use the Latest Updates
Outdated software, whether it’s the macOS system itself or the applications you’re using, can lead to various errors, including the “errordomain=nscocoaerrordomain&errormessage=could not find the specified shortcut.&errorcode=4” message.
- Update macOS: Go to System Settings > Software Update and check if there are any available updates for your system. Installing the latest updates ensures your Mac is running smoothly and fixes potential bugs.
- Update Applications: Open the Mac App Store, go to Updates, and install any pending updates for your installed apps.
Updating both the system and applications can prevent compatibility issues and reduce the chances of encountering similar errors in the future.
Use a Cleaner Tool
MacOS users may also consider using a cleaner tool to resolve this error. Sometimes, system clutter like old cache files, broken shortcuts, and unused applications can cause operational errors. A reliable Mac cleaner tool can help by removing these unnecessary files and fixing shortcut issues.

- Choose a Reputable Cleaner Tool: There are several reputable Mac cleaner tools available, such as CleanMyMac or OnyX, which can clean up your system.
- Run a System Scan: Use the cleaner tool to scan your system for issues, including broken shortcuts.
- Fix Errors: Use the tool’s features to repair or remove broken shortcuts, corrupted cache files, and more.
Cleaner tools are designed to optimize system performance and prevent errors from cluttered files, so this can be a good preventative measure.
Reset Preferences
If none of the above solutions have worked, resetting the system preferences might fix the issue. Sometimes, system preferences files can become corrupted, causing errors with shortcuts.
- Access System Preferences: Open your System Preferences from the Apple menu.
- Reset to Default: Reset specific preferences related to the application or feature causing the error.
- Test the Shortcut: After resetting preferences, test the shortcut again to see if the error is gone.
Avoiding Future Errors
To prevent this error from recurring, it’s important to keep your system well-maintained:
- Regularly Update Your System and Applications: Always ensure that both macOS and the applications you use are up to date. This helps to avoid bugs and compatibility issues.
- Use Organized File Management: Avoid moving or renaming important files or folders that are linked to shortcuts.
- Regular System Clean-Up: Periodically use a cleaner tool to remove clutter from your system, including broken shortcuts and old cache files.
Why Does This Error Happen?
As mentioned earlier, the “errordomain=nscocoaerrordomain&errormessage=could not find the specified shortcut.&errorcode=4” error happens for several reasons, including broken shortcuts, outdated software, or missing files. By understanding why the error occurs, you can take the necessary steps to prevent it from happening again.
Final Words
The “Could not find the specified shortcut” error on a Mac can be a frustrating issue, but with the solutions provided in this guide, you should be able to resolve it quickly. Start by checking the shortcut itself and move on to more advanced solutions like reinstalling apps, updating software, or using a cleaner tool. Keeping your system updated and properly maintained will also help prevent this error from happening in the future. By following these steps, you’ll not only fix the error but also ensure your Mac continues to run efficiently.